スマホにZOOMをインストールできたけれども、きちんと使えるかどうか心配な方は、実際に使ってみる前にテストしてみることができます。
テストのためのON-LINEミーティングの会議室が用意されていますので、そこへアクセスしてみます。
ZOOMをテストするための会議室へ
ZOOMには、お試しで入ることが出来る会議室があります。その会議室には、自分一人だけ参加しますので、他の参加者に気兼ねすることなく、操作方法に慣れることができます。
アドレスは、https://zoom.us/test/ です。このリンク、もしくは下のボタンからテストのための会議室に入ることができます。
上のリンクもしくはボタンをタップすると、下の画像のような表示が現れます。「参加」という青いボタンをタップすると、テストのためのZOOM会議室に入ります。

次に、ZOOMのアプリの選択について聞かれます。以下の画像ように聞かれますので、「常時」をタップしてください。
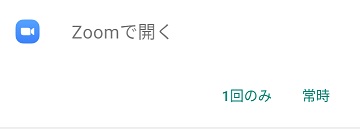
なお、「1回のみ」を選択しても会議室に入ることができますが、次回も会議室に入ろうとする時に確認されます。
次のような手順で入力や許可が必要になります。
- 名前の入力を求められます。他の参加者に見えますので、分かりやすい名前を設定してください。
- 「ZOOMに写真と動画の撮影を許可しますか?」と聞かれますので、「許可」を選択します。
- 「ビデオプレビュー」が表示された場合は、「ビデオ付きで参加」をタップしてください。
- 「ZOOMに音声の録音を許可しますか?」と聞かれますので、「許可」を選択します。
音声の確認
テストのための会議室には、自分一人だけ参加しています。今、スマホには自分一人だけが写っていると思います。スマホ画面の下の部分に以下のように表示されているでしょうか?
何も表示されていない場合には、画面のどこでも良いので、軽くタップしてください。下のような表示が現れると思います。この場合、音声と映像がきちんとやり取りされています。

左端のアイコンは、マイクの絵ですが、そこにヘッドホンやスピーカーが表示されていたり、小さな×印が付いている場合には、音声のやりとりができない状態となっている可能性があります。
まず、そのアイコンを一度タップしてください。選択肢が表示されますので、「デバイスオーディを介して通話」を選択してください。
上の画像のような表示になれば、OKです。
下の画像では、マイクのアイコンもカメラのアイコンも赤くなって斜線が引かれています。自分の音声が相手に届かない(ミュート)の状態で、自分の映像も相手に届かない状態です。
アイコンをタップすると斜線が消えて白いアイコンになります(上の画像)。その状態は相手にこちらの音声と映像が届いている状態です。
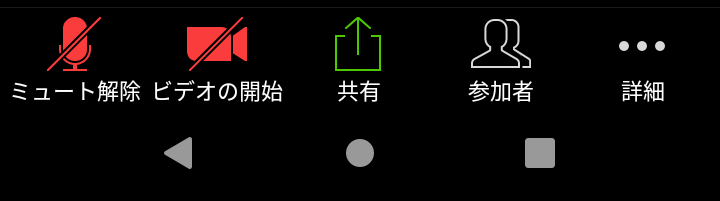
上の画像で、「ミュート解除」と表示されているのは、(今はミュート状態で)タップするとミュートが解除されるという意味の表示です。同じように、「ビデオの開始」と表示されているのは、(今は映像が送られていない状態で)タップするとビデオ映像が送られるという意味の表示です。
下の画像と同じ表示なりましたら、音声と映像が相手とやり取りできる状態です。

これで、ZOOMが使えることが確認できました。
ZOOM会議室からの退出
スマホ画面の上部に、下の画像のような表示が出ているでしょうか?
もし出ていないとしたら、画面中央部分を1度だけ軽くタップしてください。
表示されると思います。

右上に書かれている「終了」という文字をタップすると、ZOOM会議室から退出することができます。
なお、上の画像の中央部分は、会議室のIDとパスワードです。画像を加工していますので実際のものとは異なっております。
